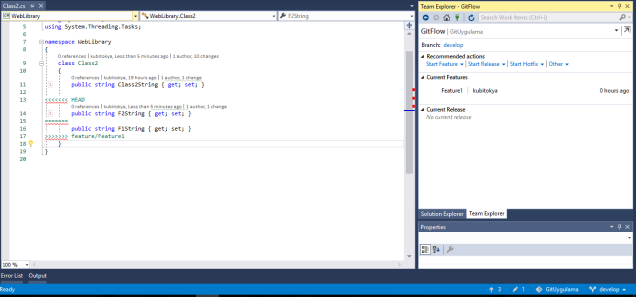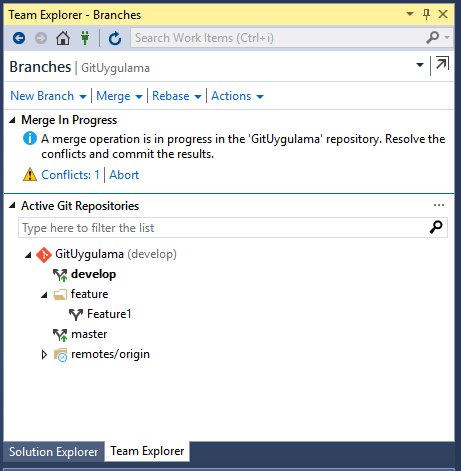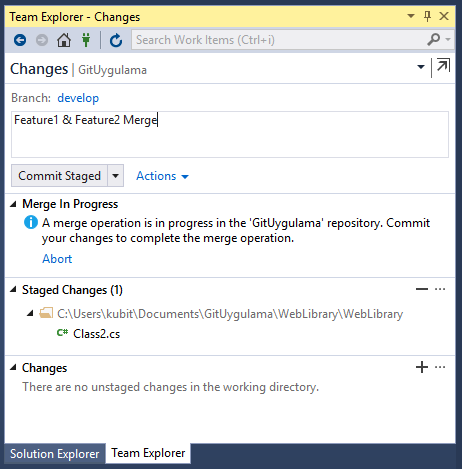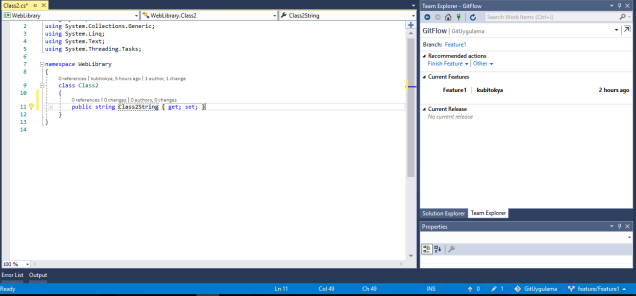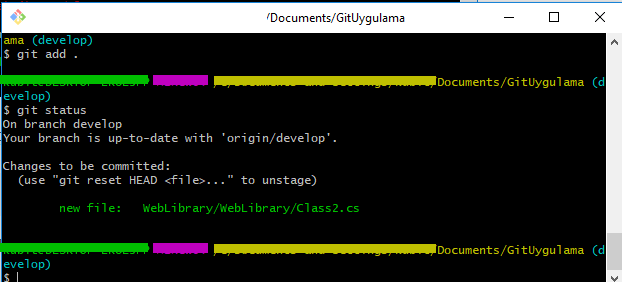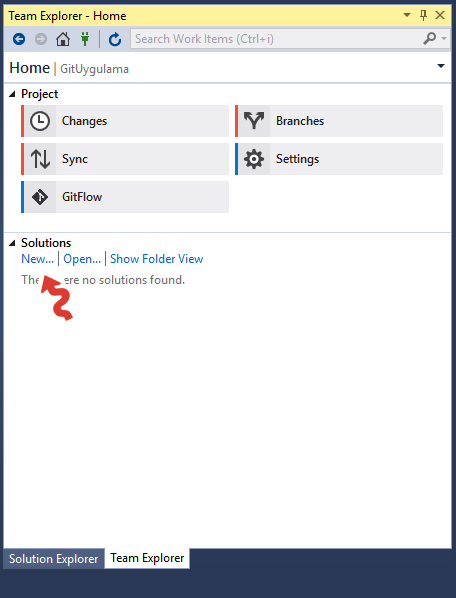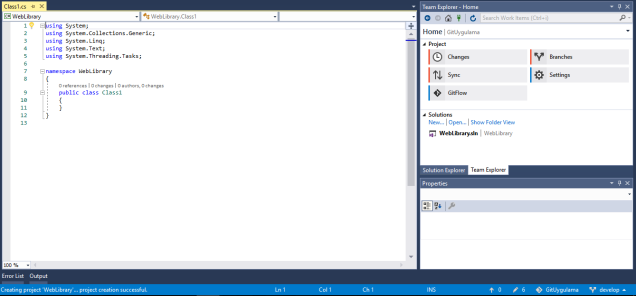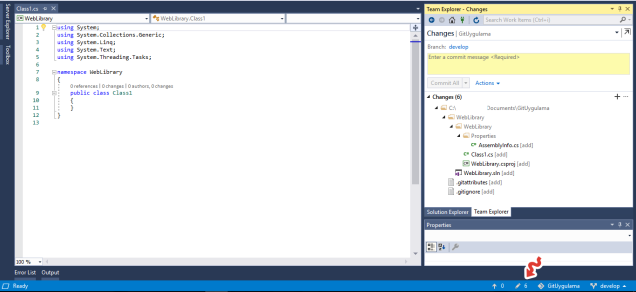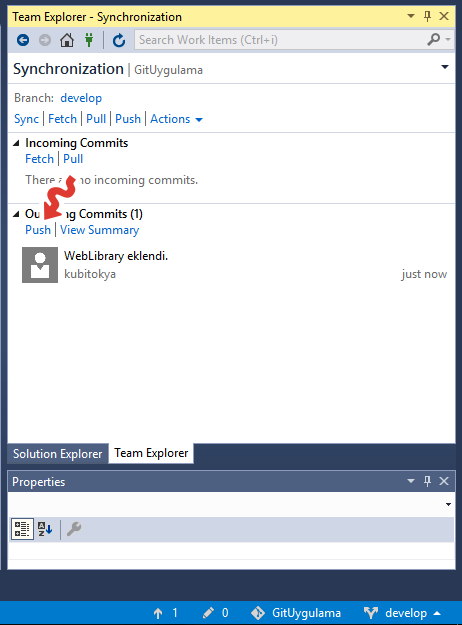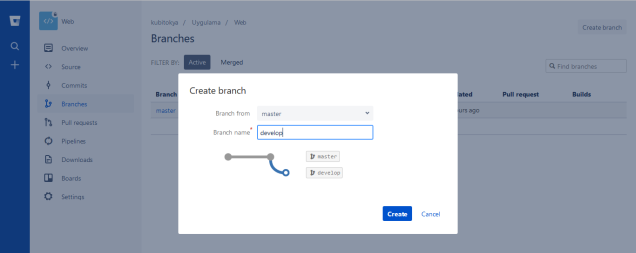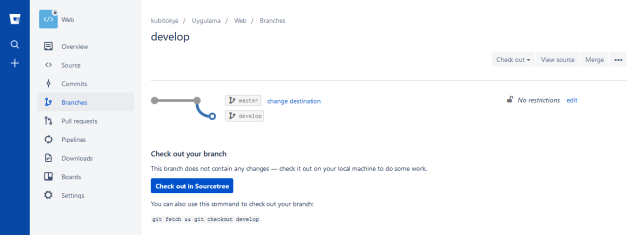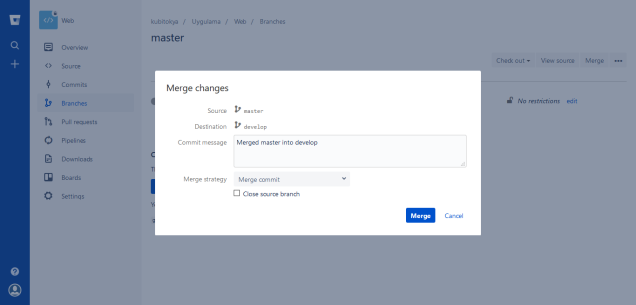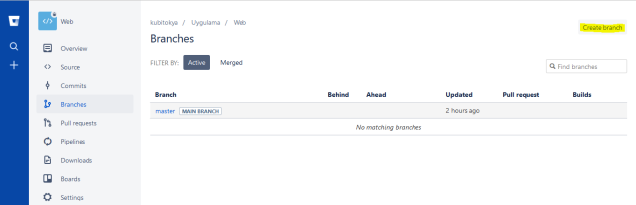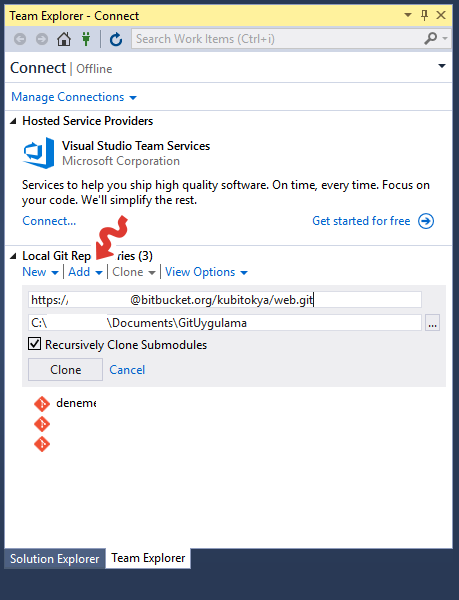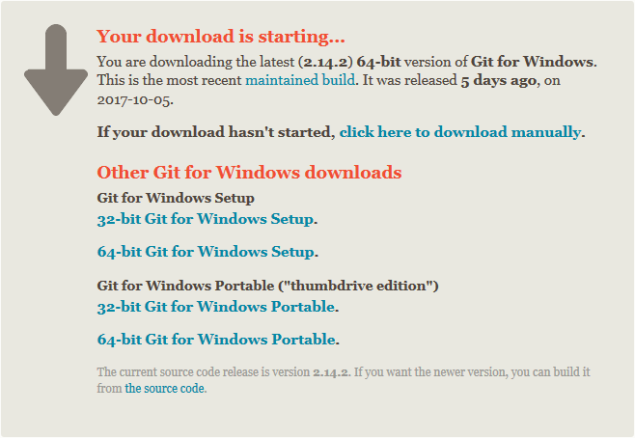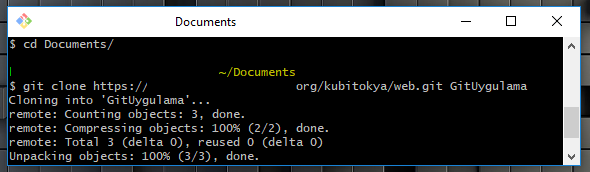♦ Git Commit & Push İşlemi (Git Bash) :
Visual Studio üzerinden projemize yeni bir class ekledik. Class’ın adı Class2. Bu değişikliği öncelikle Git Bash üzerinden gözlemlemek istersek
git status
komutunu yazıyoruz.

İzlenmeyen dosyalar uyarısı aldık. Dosya adını kırmızı ile göstermektedir.
Sıfır bir veriyi (izlenmeyen dosyayı) hemen push edemiyoruz. Öncelikle ‘add’ ile projemize ekliyoruz.
git add .
komutu ile tüm güncellemeleri ekliyoruz. Tek bir dosyadaki güncellemeyi ekleyeceksek ‘.’ işareti yerine -> git add (dosya adi) ile yapabiliriz.
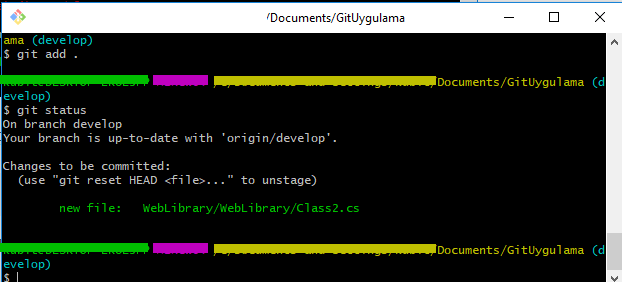
‘ git status ‘ komutu ile yeni bir dosya bulunduğunu ve düzenlenecek değişikler olduğunu görebiliriz. Bundan sonraki aşama var olan bir dosya üzerindeki commit ve push işlemi ile aynı olacaktır.
git commit -am "class2 sinifi eklendi"
commit işlemi gerçekleştikten sonra
$ git commit -am "class 2 eklendi"
[develop 1d12a42] class 2 eklendi
1 file changed, 12 insertions(+)
create mode 100644 WebLibrary/WebLibrary/Class2.cs
sıra push işleminde
git push origin
push işlemimiz de gerçekleşmiş bulunmakta.
$ git push origin
Counting objects: 5, done.
Delta compression using up to 4 threads.
Compressing objects: 100% (5/5), done.
Writing objects: 100% (5/5), 596 bytes | 596.00 KiB/s, done.
Total 5 (delta 1), reused 0 (delta 0)
remote:
remote: Create pull request for develop:
remote: https://.../web/pull-requests/...
remote:
To https://.../web.git
fcb4a18..1d12a42 develop -> develop
dilerseniz ‘git status’ komutu ile aktif işlem olup olmadığını kontrol edebiliriz.